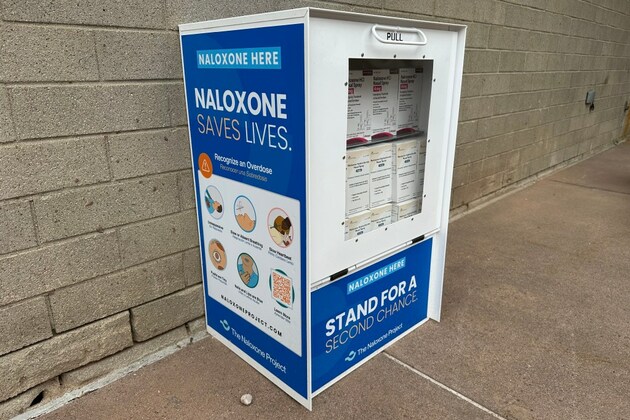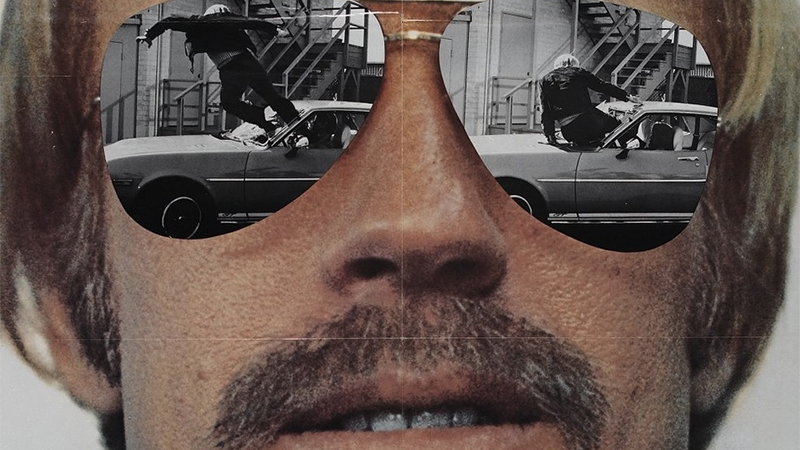Best ways to clear system storage on Mac
7Newswire
13 Apr 2023, 12:55 GMT+10

If you are a Mac user, you know that managing storage space effectively is key in keeping your computer running smoothly. The moment your Mac starts running out of data, you will experience frustrating slow-downs, glitches and errors. Fortunately, there are several ways you can sort this out, and one of the lesser known methods is by emptying system storage. Here's what you need to know.
What is system data on Mac?
System data in storage refers to a variety of files and data that your Mac needs in order to operate smoothly. This includes various files from the operating system, system preferences, configuration files, leftover data from apps, extensions, user account data and so on. While system data is essential for proper functioning of your device, it can also add up to dozens of gigabytes, cluttering your overall memory space. Therefore, clearing it out once in a while is not only possible, but also recommended.
How to view your storage data
The way you view and clear system data on Ventura is slightly different compared to older macOS versions. In fact, the Ventura update has made it much easier for users to access and view system data information: all you have to do is open your Storage Settings select "General" and click on "Storage". Here you will be able to access the full breakdown of how your storage space is being used up, including the space that is taken up by system data specifically.
For those using the older macOS versions, you can view your system data storage by clicking on your Apple icon on top left selecting "About this Mac" switching to the "Storage" Tab and looking at the "Other" section, which includes system data (as well as other data).
The best ways to clear system storage
There are a couple of different ways you can go about clearing your system storage. So, without further ado, here are some of the best methods to do so.
Use the "Optimize Storage" function
MacOS has several built-in features that can help you optimise storage settings and free up space. The "Optimize Storage" function automatically removes files, backups and other data that are old or have not been used for a long time. This includes a few different categories, such as Apple TV, iCloud and general data optimization. To access this function, go to your System Settings select "General" click on "Storage" and enable the "Optimize Storage" feature.
While you are there, you may want to turn on the "Empty Trash automatically" functionality too. This tool clears out your Trash of any items that have been there longer than 30 days, in case you forget to empty your Trash manually.
Delete Time Machine backups
Another way to clear out some system storage is by deleting old Time Machine backups. Mac's Time Machine is a built-in feature that automatically saves your personal data onto an external device. The backups typically include such data as photos, emails, apps, music and so on. Not all Mac users have this feature enabled, although it is recommended.
To clear out old and unnecessary backup snapshots manually, you will have to use the Terminal. To do this, launch your Terminal type "sudo tmutil listbackups" into the window and press Enter identify the backups you want to delete from the list shown in the Terminal - type "tmutil deletelocalsnapshots [name of the snapshot]" and press Enter to delete them.
If you are not confident in using the Terminal, you can also delete Time Machine backups with one of the many third-party storage optimization apps that will do it automatically, in only a few mouse clicks.
Clean up system junk
Over time, your Mac can accumulate lots of system junk that also takes up your system storage space. System junk includes a variety of files, such as cache and cookies, temporary files, system logs and so on. Although it is time-consuming, it's possible to delete these files manually, through your Finder.
To clean up system junk, open up your Finder push Command + Shift + G at the same time on your keyboard enter "~/library" into the text field. By using this method, you will be able to find the different types of system junk files within your library. For instance, the "Caches" folder will include all of the cache files stored in your storage. You can simply open it up and clear out the chosen files. Repeat the same for Log Files and other system junk. Don't forget to also empty your Trash afterwards.
Again, if this method seems too long for you or you are worried about accidentally deleting an important system file, then you may want to consider downloading a third-party software that will take care of it for you safely and efficiently.
Final word
Although system data is important for your Mac to run smoothly, the associated files can also take up quite a bit of your storage space, resulting in annoying slow-downs and glitches. Freeing up system data will not only clear out some much-needed storage space but may also improve your Mac's performance. If you are planning to clean out some of the system storage files manually, however, remember to use caution and avoid accidentally deleting anything important. Share
Share
 Tweet
Tweet
 Share
Share
 Flip
Flip
 Email
Email
Watch latest videos
Subscribe and Follow
Get a daily dose of London Mercury news through our daily email, its complimentary and keeps you fully up to date with world and business news as well.
News RELEASES
Publish news of your business, community or sports group, personnel appointments, major event and more by submitting a news release to London Mercury.
More InformationUK Editorials
Section30-person brawl erupts early Sunday morning just east of Stampede grounds
30-person brawl erupts early Sunday morning just east of Stampede grounds
Colorado DOC officer arrested in Fremont County for domestic violence
Colorado DOC officer arrested in Fremont County for domestic violence
Barry Morphew in Alamos County jail on murder charge
Barry Morphew in Alamos County jail on murder charge
Where to find free naloxone vending machines in Denver
Where to find free naloxone vending machines in Denver
Big Automakers Report US Sales Jump On Pre-tariff Consumer Surge - IBTimes
Big Automakers Report US Sales Jump On Pre-tariff Consumer Surge - IBTimes
California Highway Patrol settles for $10M in shooting that left suspect paralyzed
California Highway Patrol settles for $10M in shooting that left suspect paralyzed
Business
SectionTech stocks slide, industrials surge on Wall Street
NEW YORK, New York - Global stock indices closed with divergent performances on Tuesday, as investors weighed corporate earnings, central...
Canada-US trade talks resume after Carney rescinds tech tax
TORONTO, Canada: Canadian Prime Minister Mark Carney announced late on June 29 that trade negotiations with the U.S. have recommenced...
Lululemon accuses Costco of selling knockoff apparel
Vancouver, Canada: A high-stakes legal showdown is brewing in the world of athleisure. Lululemon, the Canadian brand known for its...
Shell rejects claim of early merger talks with BP
LONDON, U.K.: British oil giant Shell has denied reports that it is in talks to acquire rival oil company BP. The Wall Street Journal...
Wall Street extends rally, Standard and Poor's 500 hits new high
NEW YORK, New York - U.S. stock markets closed firmly in positive territory to start the week Monday, with the S&P 500 and Dow Jones...
Canadian tax on US tech giants dropped after Trump fury
WASHINGTON, D.C.: On Friday, President Donald Trump announced that he was halting trade discussions with Canada due to its decision...